日本のパスポート用の写真のサイズは 縦45mm、横35mmで、アメリカのパスポートの2”x2”の正方形のものとは違います。
領事館にどこでパスポートの写真をとれるか聞いた所、アメリカのサイズの物でもOKで、そのまま切らずにお持ち下さいとも言われました。ただ、ドラックストアなどの安い写真は、たまに顔の大きさとか、鮮明さに問題があって不可になる場合があると言っていました。領事館の人は、Costcoの写真が綺麗だったって言ってました。メンバーじゃない人はとれないのかな?チャレンジしてないのでわからないです。
ローカルの写真屋さんで、日本のサイズで作ってくれる所もあったんですが、$20以上するみたいで、外務省のパスポート写真の規定を読んでいると、自分でとったものでもOKみたいだったので、ePassportPhoto.comという無料で写真が作れるサイトを利用してみようと思いました。丁度、自宅で写真印刷用の用紙が余っていたので、これなら完璧タダ!
外務省の規定:
いろんな国の正式なサイズの写真を簡単につくれます。どっちかと言えば、コンピューターに慣れている人向けかな?顔色補正とかも自分でした方がよいので。でも、一度写真を作ってしまえば、何枚でも、どの国のサイズでも簡単に印刷出来ます!私は国際免許証をとりにいく時は、アメリカサイズの物が必要だったのですが、すぐに自宅で印刷して、カッターで切って持って行きました。
タダで写真を作れるのですが、そこに行くまで、お金を払わなければ出来ないような感じに思わされるので、ここにステップbyステップで、作り方を書きますので、参考にしてくださいね♡
英語のサイトなので、ご了承ください。
写真をとります。無背景の白い壁の前(私は白い壁がなかったので、白いカーテンの前でとりました。)で、なるべく顔に変な陰が出来ないように照 明を近づけて写真をとり、コンピューターに取り込むことです。それから、顔色が気に入らなければ顔色補正をコンピューターでして下さい。
ステップ2:
United Statesと2”x2”になっているのを確認して、『GET MY PASSPORT PHOTOS』をクリック(日本の場合は、プルダウンでJapanを選択 4.5cm x 3.5cmと自動的にでます)
ステップ3:
写真の取り方の説明がしてあります。写真が自分のコンピューターに用意ができていれば、「Browse」ボタンでとった写真を選択。そして、「NEXT」をクリック。
ステップ4:
写真の上にカーソルをクリックしてドラッグすると、四角の枠に緑の二つの棒が入ったものが現れます。カーソルを動かすと自在に大きさが変わるので、緑の棒の中に顎と頭の線が入るような大きさに調節出来たらクリックし枠の大きさをロック。その枠を写真の上で好きな所にもっていけるので、緑の棒内に頭と顎の線が入る用に、そしてなるべくセンターになるようにして、納得したら「NEXT」をクリック。
ステップ5:
次の画面。ここで右下の「No Thanks」をクリック。(ここでまどわされないでね〜 Proceed to checkoutはクリックしない!)
ステップ6:
次の画面です。ここでも、「Like」はクリックしないで、写真の下に本当に小さく書いてある『Skip』をクリック!(トリッキーでしょ〜?!)
ステップ7:
「Download the passport photo sheet image」をクリック。で、終了!お疲れさま〜
出来上がった写真です!
epassportphoto.comの写真はデフォルトで4”x6”の大きさで印刷されるので、それ以上の大きさのPhoto PaperならOKです。私はStapleの、サイズが5”x7”のPhoto Paper(写真専用紙)が家に余っていたので、それを使いました。
私の場合は、縦横共に1”大きめの用紙サイズだったので、印刷したとき、まわりに1/2”の白い枠ができました。
用紙を買うときに、写真の仕上がり方が選べます。私は個人的につやあり(High-grossかsemi-gross)がいいなと思います。ちなみに、つやなしは”matte”です。上の写真に映っている、Staplesのパッケージの黒い帯の部分に仕上がり(私の場合はhigh gloss)が書いてあります。



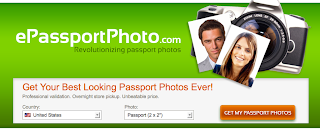
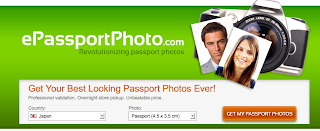


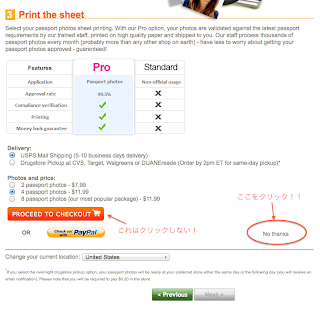
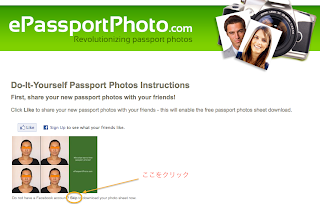
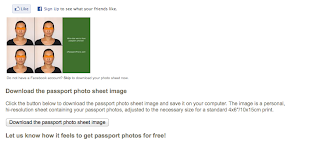
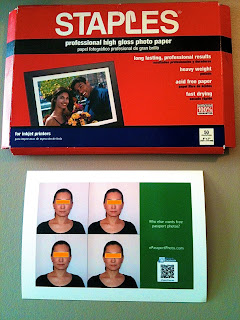
0 件のコメント:
コメントを投稿